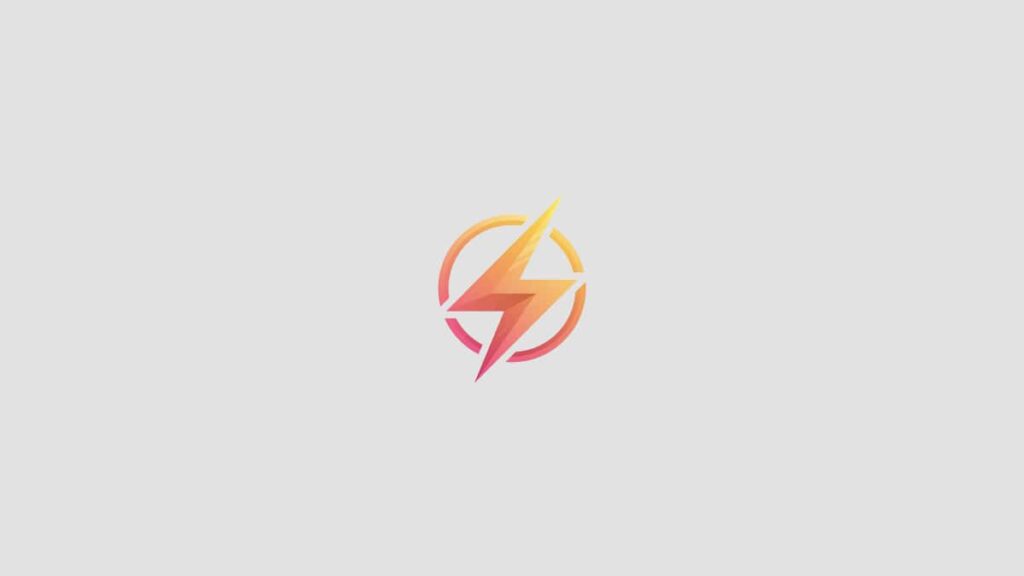As a professional journalist and content writer, I am excited to share with you a step-by-step guide on how to create drop down menus in Excel. Drop down menus can be a useful tool for organizing data and making your spreadsheet more user-friendly. Follow along to learn how to easily create drop down menus in Excel.
Step 1: Select the Cell or Cells for the Drop Down Menu
The first step in creating a drop down menu in Excel is to select the cell or cells where you want the drop down menu to appear. You can select a single cell or a range of cells, depending on your needs.
Step 2: Go to the Data Tab
Once you have selected the cell or cells for the drop down menu, navigate to the “Data” tab at the top of the Excel window. This tab contains all the tools you need to work with data in Excel, including the drop down menu feature.
Step 3: Click on Data Validation
Within the “Data” tab, locate the “Data Validation” button and click on it. This will open a dialog box where you can set up the parameters for your drop down menu.
Step 4: Configure the Drop Down Menu Settings
In the Data Validation dialog box, you can set the criteria for your drop down menu. Under the “Allow” drop down menu, select “List” to create a drop down list. Then, in the “Source” field, enter the items you want to appear in the drop down menu, separated by commas.
Once you have entered your list of items, click “OK” to apply the drop down menu to the selected cell or cells. You will now see a small drop down arrow next to the cell, indicating that a drop down menu has been created.
Conclusion
Creating drop down menus in Excel is a simple and effective way to organize your data and make your spreadsheet more user-friendly. By following the steps outlined above, you can easily create drop down menus in Excel to streamline your data entry process.
If you have any questions or comments about creating drop down menus in Excel, feel free to leave a comment below. I would love to hear from you and help answer any questions you may have. Happy Excel-ing!